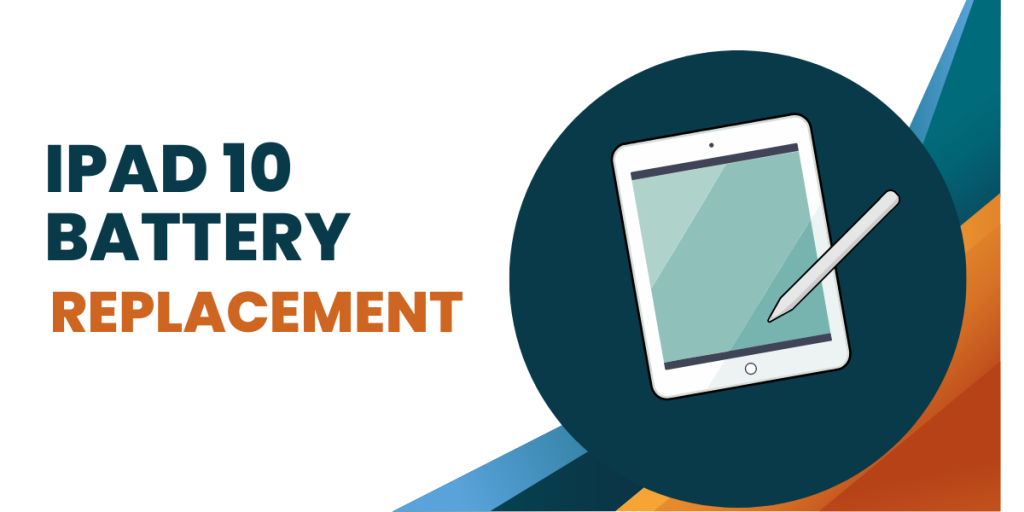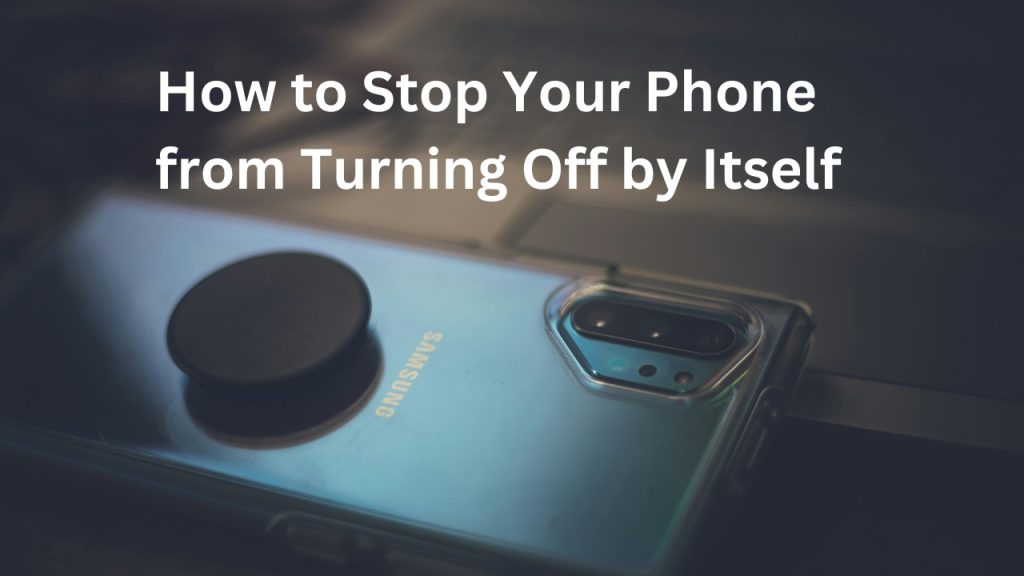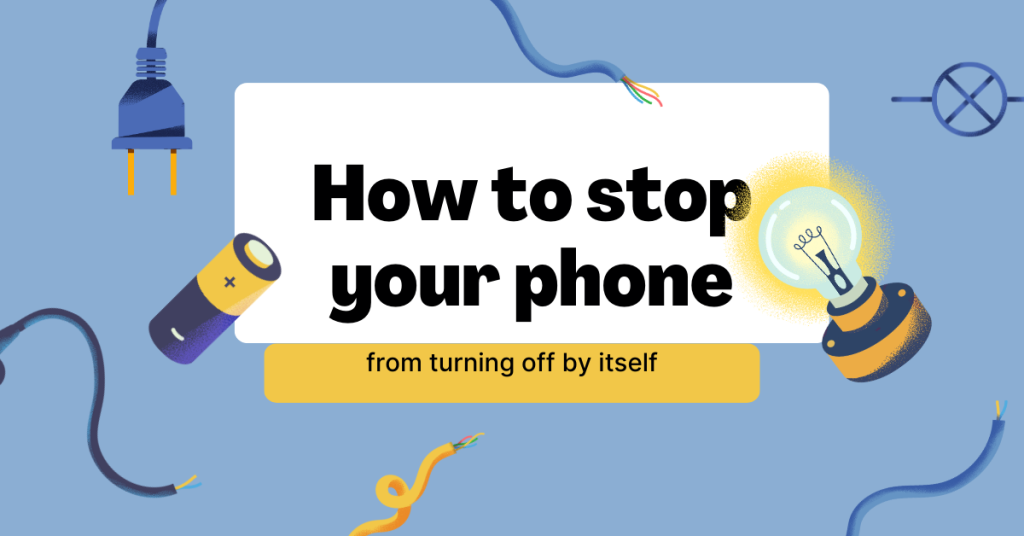In this digital age, where our lives are increasingly intertwined with technology, having a fully functional device is paramount. Among the essential components of any electronic gadget, the battery reigns supreme, providing the lifeblood necessary to keep our devices running smoothly. When it comes to the iPad 10, a device cherished for its versatility and portability, ensuring a healthy battery is crucial for uninterrupted usage. Understanding iPad 10 Battery Life The lifespan of an iPad 10 battery depends on various factors, including usage patterns, environmental conditions, and overall maintenance. Typically, these lithium-ion batteries are designed to retain up to 80% of their original capacity after 500 complete charge cycles, which translates to several years of usage under normal conditions. Signs of a Deteriorating Battery As with any rechargeable battery, the iPad 10’s power source is subject to wear and tear over time. Common signs of a deteriorating battery include rapid depletion of charge, sudden shutdowns even when the battery indicator shows remaining power, and noticeable swelling of the battery itself. If you notice any of these symptoms, it may be time to consider a replacement. Cost of iPad 10 Battery Replacement The cost of replacing an iPad 10 battery varies depending on several factors, including the model of the iPad, the severity of the battery degradation, and whether you opt for a DIY approach or professional service. On average, a battery replacement can range from $100 to $200, although prices may fluctuate based on market demand and availability. DIY vs. Professional Replacement While some tech-savvy individuals may be tempted to tackle battery replacement themselves, it’s essential to weigh the risks and benefits carefully. DIY battery replacement kits are available online, but improper installation can lead to further damage or even pose safety hazards. Professional service ensures expertise and warranty coverage, offering peace of mind and guaranteeing a job well done. Process of iPad 10 Battery Replacement For those considering a DIY approach, the process of replacing an iPad 10 battery involves carefully disassembling the device, removing the old battery, and installing the new one following precise instructions. It’s crucial to exercise caution and attention to detail throughout the procedure to avoid damaging delicate components. Choosing the Right Replacement Battery When selecting a replacement battery for your iPad 10, compatibility is key. Ensure that the battery is specifically designed for your iPad model to prevent compatibility issues or potential damage. Additionally, prioritize quality and reliability to ensure optimal performance and longevity. Tips for Extending iPad 10 Battery Life To prolong the lifespan of your iPad 10 battery, adopt habits that promote efficient power usage. This includes adjusting screen brightness, disabling unnecessary background apps, and avoiding extreme temperatures that can adversely affect battery performance. Regularly updating software and performing periodic maintenance checks can also help preserve battery health. Is It Worth Replacing an iPad 10 Battery? The decision to replace an iPad 10 battery ultimately depends on various factors, including the age and overall condition of the device, the cost of replacement, and your personal usage requirements. For users who rely heavily on their iPads for work or entertainment, investing in a new battery can breathe new life into an otherwise functional device and prolong its usefulness for years to come. Customer Satisfaction and Reviews Many users who have undergone iPad 10 battery replacement have reported significant improvements in device performance and overall satisfaction. By addressing battery issues promptly, they have been able to continue enjoying the full capabilities of their iPads without interruption, reaffirming the value of investing in quality battery replacement services. Conclusion In conclusion, ensuring a healthy battery is essential for maximizing the utility and longevity of your iPad 10. By understanding the factors influencing battery life, recognizing signs of deterioration, and exploring replacement options, you can make informed decisions to keep your device running smoothly for years to come. FAQs: iPad 10 Battery Replacement Also Read: iPhone 14 Screen Replacement: A Comprehensive Guide Should you repair or replace your smart device? How to Stop Your Phone from Turning Off by Itself