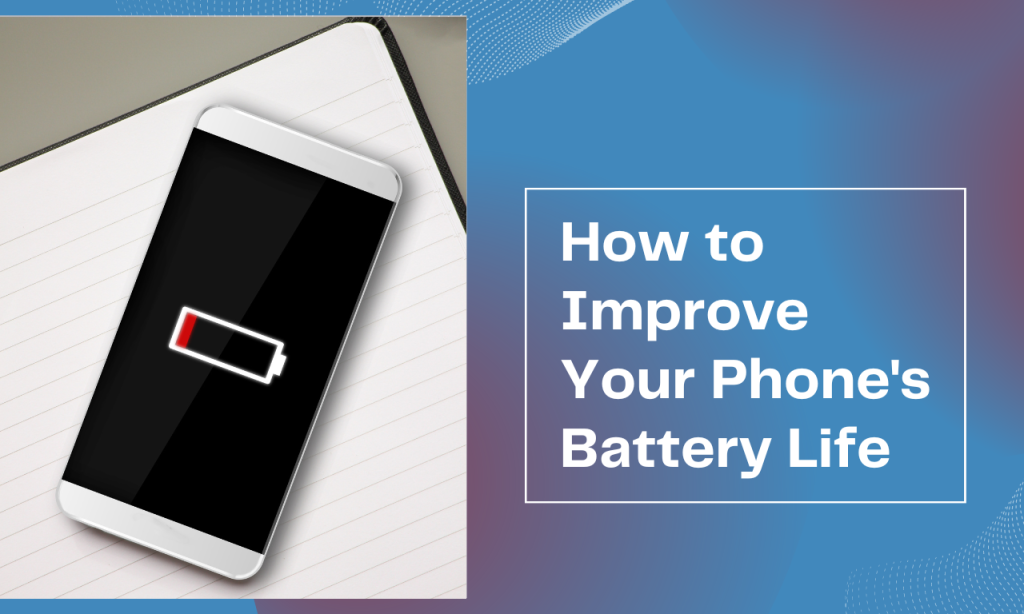Introduction
Navigating through the digital era, Bluetooth connectivity stands as a cornerstone of our daily interactions, from streaming audio in our vehicles to exchanging data between devices. Yet, for iPhone users, an all-too-common hurdle emerges when the Bluetooth option grays out, rendering it inaccessible. This guide embarks on a journey to unravel this perplexing issue, offering a beacon of hope with actionable solutions.
Understanding the Greyed Out Bluetooth Issue
Common Causes
Diving into the heart of the matter, the Bluetooth functionality can falter due to:
Software glitches: These are the mischievous gremlins within the iOS, causing unexpected behavior.
Hardware problems: Physical damage or malfunctions within the iPhone’s internal components can cripple Bluetooth capabilities.
Symptoms of the Problem
The telltale signs include:
An unresponsive Bluetooth toggle within settings.
Persistent failure in detecting or connecting to Bluetooth devices.
Pre-Troubleshooting Steps
Check iOS Updates
A fundamental step is to ensure your iPhone’s brain—the iOS—is up to date. Apple’s updates not only imbue your device with new features but also iron out any creases, including those affecting Bluetooth.
Verify Bluetooth Settings
Sometimes, the simplest solutions stare us in the face. A quick audit of your Bluetooth settings to ensure it’s enabled can sometimes be all it takes to clear the air.
Step-by-Step Guide to Fix Bluetooth Greyed Out Issue
Restart Your iPhone
The age-old adage, “Have you tried turning it off and on again?” holds its ground for good reason. A restart can act as a reset, giving your device a fresh start without tampering with your data.
Toggle Airplane Mode
This quick flick can sometimes jolt your iPhone’s wireless functionalities back to normality, acting as a soft reset for connectivity issues.
Reset Network Settings
When gentle nudges don’t do the trick, a more assertive approach might be in order:
Navigate to Settings > General > Reset.
Tap on Reset Network Settings and confirm.
This action cleans the slate for all network-related settings, potentially clearing any blockages affecting Bluetooth.
Restore iPhone via iTunes
As a last resort before seeking professional help, consider restoring your iPhone. This process wipes the slate clean, offering a fresh start. Before proceeding, ensure you’ve backed up your precious data.
Connect your iPhone to a computer and launch iTunes.
Select your device and opt for ‘Restore iPhone’.
Follow the on-screen instructions to complete the process.
Advanced Troubleshooting
When the above measures fall short, it’s time to bring in the cavalry:
Contact Apple Support: They’re seasoned veterans when it comes to dealing with such anomalies.
Visit an Authorized Apple Service Provider: If hardware is the culprit, professional diagnosis and repair are your best bet.
Prevention Tips
Regularly updating your iOS can fend off many software-related issues.
Shielding your iPhone from harsh environments can preserve its hardware integrity.
Conclusion
When your iPhone’s Bluetooth option fades into the grey zone, it’s not just a minor inconvenience; it’s a blockage in your digital flow. This comprehensive guide serves as your arsenal in reclaiming control, equipped with a variety of strategies from basic troubleshooting to advanced interventions. Should the shadows linger, remember that professional help is just around the corner, ready to restore light to your connectivity woes.
This could be due to incorrect network settings on your iPhone or issues with the router. Resetting network settings on your iPhone often helps.
Start with the basics: restart your iPhone, toggle Bluetooth and Airplane mode, and if those don’t work, reset network settings or contact Apple Support.
This issue is often resolved by updating iOS, resetting network settings, or, in persistent cases, restoring the iPhone through iTunes.
These connectivity issues can usually be addressed by ensuring your iOS is up to date, toggling Airplane mode, restarting your device, or resetting network settings.
Also Read: How to Put an iPhone Into Recovery Mode
How to Improve Your iPhone’s Battery Life