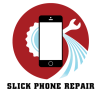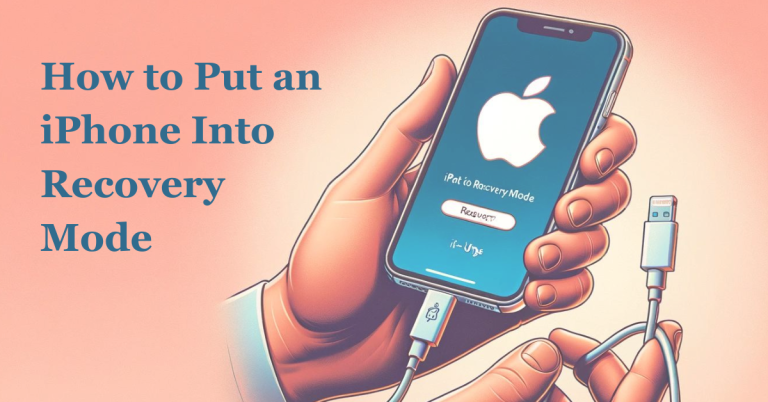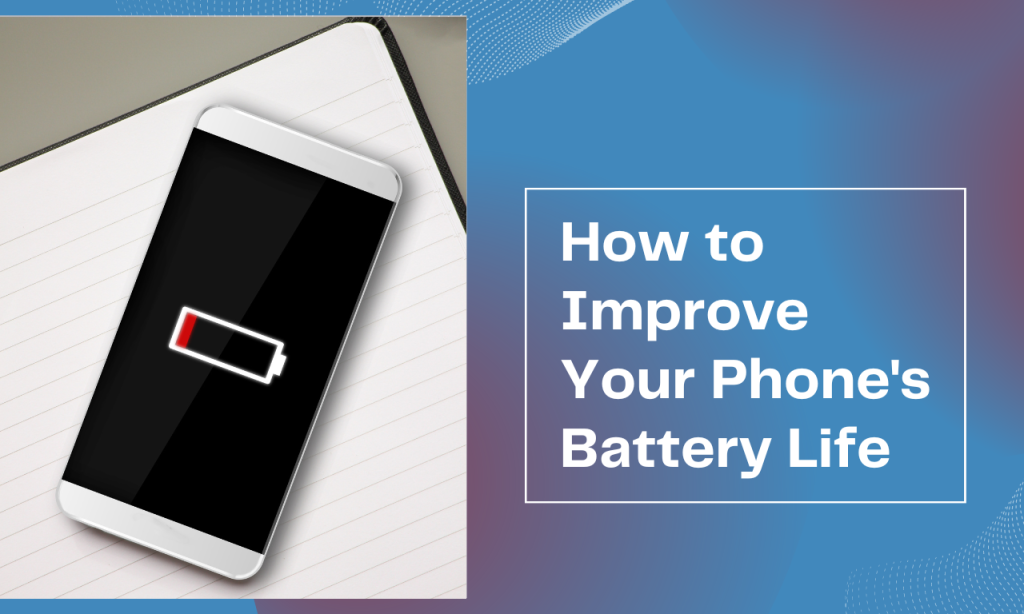Introduction
Understanding how to put your iPhone into recovery mode is a vital skill for troubleshooting various issues. Whether you’re facing a software glitch, preparing for an update, or addressing a disabled device, recovery mode can be your best ally. This comprehensive guide will walk you through the process, ensuring you can handle this task with confidence.
What is Recovery Mode?
Recovery mode on an iPhone is a failsafe in iTunes (or Finder on macOS Catalina and later) that allows you to update or restore your device. It’s particularly useful when your iPhone is unresponsive or when you’re experiencing software problems that prevent your iPhone from starting up normally.
Why You Might Need Recovery Mode
Several scenarios might require you to use recovery mode:
Updating iOS: When an over-the-air update fails or gets stuck.
Restoring from a Backup: If you need to erase your device and restore from a backup.
Unresponsive Device: When the iPhone is frozen, stuck on the Apple logo, or displaying a black screen and doesn’t respond to a restart.
Disabled Device: After entering the wrong passcode too many times, your iPhone may become disabled, and recovery mode can help restore access.
Preparing Your iPhone for Recovery Mode
Before attempting to put your iPhone into recovery mode, take the following preparatory steps:
Backup Your iPhone: Use iCloud or your computer to back up all your data. This ensures that you don’t lose precious photos, messages, or app data if you need to restore your device.
Update iTunes or Finder: Make sure you’re using the latest version of iTunes (on Windows or macOS Mojave and earlier) or that your macOS is updated (for Finder on macOS Catalina and later).
Ensure a Good Cable and Power Source: Use an Apple-certified cable and ensure your iPhone has enough battery life to last through the recovery process.
How to Put iPhone in Recovery Mode
The process to enter recovery mode varies slightly depending on your iPhone model. Here’s a general step-by-step guide:
Connect Your iPhone to Your Computer: Use the cable to connect your device and open iTunes or Finder.
Enter Recovery Mode:
For iPhone 8 or later: Quickly press and release the Volume Up button, then the Volume Down button. Press and hold the Side button until the recovery mode screen appears.
For iPhone 7 and iPhone 7 Plus: Press and hold the Volume Down and the Sleep/Wake (Side) buttons at the same time, until you see the recovery mode screen.
For iPhone 6s and earlier: Press and hold the Home button and the Sleep/Wake (Top) button simultaneously until the recovery mode screen shows up.
Follow On-Screen Instructions: Once in recovery mode, iTunes or Finder will display an alert offering options to update or restore your iPhone.
How to Put iPhone in Recovery Mode When Disabled
For iPhones that are disabled due to incorrect passcode entries, the recovery mode process is the same. The key is ensuring the device is connected to iTunes or Finder before attempting the button sequences. This will allow you to restore the iPhone to factory settings, erasing the data (which is why a backup is critical) but regaining access to the device.
Entering Recovery Mode Without a Computer
It’s important to note that recovery mode cannot be activated without connecting to iTunes or Finder on a computer. If you don’t have access to a computer, visiting an Apple Store or an authorized service provider is the next best step.
Troubleshooting: Common Issues and Solutions
iPhone Not Recognized: Check your cable and USB port, or try another computer.
iTunes or Finder Doesn’t Recognize iPhone in Recovery Mode: Update to the latest version of iTunes or macOS, or try restarting both your computer and iPhone.
Stuck in Recovery Mode: Sometimes, an iPhone might get stuck in recovery mode. If this happens, a force restart, while connected to the computer, can help exit recovery mode.
Exiting Recovery Mode
Exiting recovery mode is straightforward—if you change your mind or enter recovery mode by mistake:
Disconnect Your iPhone from the Computer.
Restart Your iPhone:
iPhone 8 or later: Press and quickly release the Volume Up button, then the Volume Down button. Press and hold the Side button until the Apple logo appears.
iPhone 7, iPhone 7 Plus: Press and hold the Volume Down and the Sleep/Wake buttons until the Apple logo shows.
iPhone 6s and earlier: Press and hold the Home and the Sleep/Wake buttons until the Apple logo is visible.
After Recovery Mode: Next Steps
After successfully using recovery mode to update or restore your iPhone, set it up as new or restore from a backup using iCloud or your computer. This is your opportunity to start fresh or return to a familiar setup with your apps, settings, and personalizations intact.
Tips for Successful Recovery Mode Use
Patience is Key: Sometimes, the process takes several attempts, especially if it’s your first time. Keep trying, and follow the steps carefully.
Keep Software Updated: Regularly update iTunes, macOS, and iOS to ensure compatibility and smooth operation.
Seek Professional Help if Needed: If you’re uncomfortable or unable to complete the process, Apple’s support team or authorized service centers are equipped to assist.
Conclusion
Recovery mode is a powerful tool in your iPhone troubleshooting arsenal. Whether you’re dealing with a major software issue or preparing for a fresh start, understanding how to correctly enter and exit recovery mode can save you time and stress. Remember, preparation and patience are your best friends in this process, and backing up your data cannot be overstated.
Connect your iPhone to your computer, open iTunes or Finder, and use the button sequence for your iPhone model until the recovery mode screen appears.
Recovery mode requires a computer to connect to iTunes or Finder. Without a computer, consider visiting an Apple Store or authorized service provider.
The button combination depends on your iPhone model. Generally, it involves pressing and holding specific buttons (Volume Down and Side button for iPhone 7 and later, Home button and Top (or Side) button for iPhone 6s and earlier) until the recovery mode screen is displayed
Connect your iPhone to a computer, then perform the button sequence specific to your model until the recovery mode interface appears on your iPhone screen.
Also Read: How to Improve Your iPhone’s Battery Life
Best iPhone Repair Services in Euless